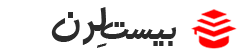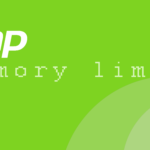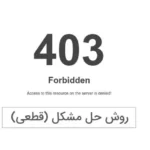- مدیر
- شهریور 31, 1393
- 5:03 ب.ظ
- بدون نظر
خلاصه این مطلب :
آموزش تصویری نصب sql server 2012
به نرم افزار آموزش SQL Server 2012 خوش آمديد. در اين نرم افزار آموزشي ميخواهيم روش نصب و کار با SQL Server 2012 را بررسي کنيم. سادگي استفاده از نرم افزار SQL Server 2012 و همچنين هماهنگي کامل آن با NET Platform. باعث شده تا کاربران اين پايگاه داده افزايش چشمگيري داشته باشند. نسخه 2012 اين پايگاه داده داراي قابليتهاي جديدي است که باعث شده تا SQL Server 2012 بتواند رقيب بسيار خطرناکي براي رقيب ديرينه خود يعني Oracle باشد. SQL Server 2012 داراي سرويسهاي مختلفي است که با استفاده از همه آنها ميتوانيد يک پايگاه داده قدرتمند ايجاد کنيد. در هسته اين نرم افزار يک موتور پايگاه دادهاي رابطهاي قوي وجود دارد. در اين قسمت شما ميتوانيد دادههاي خود را ذخيره کنيد، تغيير دهيد و بازيابي نمائيد. SQL Server 2012 داراي سرويسهاي مختلفي است که با استفاده از همه آنها ميتوانيد يک پايگاه داده قدرتمند ايجاد کنيد. در هسته اين نرم افزار يک موتور پايگاه دادهاي رابطهاي قوي وجود دارد. در اين قسمت شما ميتوانيد دادههاي خود را ذخيره کنيد، تغيير دهيد و بازيابي نمائيد. ليست قسمتهاي ديگر اين نرم افزار را در زير مشاهده ميکنيد.
• سرويس Analysis
• سرويس Integration
• سرويس Notification
• سرويس Reporting
• سرويس Service Broker
• قبول کدهاي VB.NET و C#
• قبول سرويس HTTP
• سرويس Replication
• سرويس Full-Text Search
نرم افزار SQL Server 2012 داراي نگارشهاي مختلف زير است که در اين نرمافزار آموزشي از نگارش Enterprise که کاملترين نسخه SQL Server ميباشد استفاده ميکنيم.
• Enterprise
• Business Intelligence
• Standard
• Developer
• Web
• Express
• Compact
• Azure
روش نصب SQL Server 2012 :
توجه کنيد که نسخه Enterprise در سيستم عاملهاي Windows Server نصب ميشود. در اين نرم افزار آموزشي ميخواهيم SQL Server 2012 Enterprise را بر روي windows Server 2008 Service Pack 1 نصب کنيم. براي آنکه تمامي ويژگيهاي SQL Server را نصب کنيم بايد .Net frame work بر روي اين سرور نصب شود. براي نصب روي دکمه Stat کليک کنيد.
منوي Administrative Tools را باز کنيد.
روي گزينه Server Manager کليک کنيد.
آموزش تصویری نصب sql server 2012
روي گزينه Features کليک کنيد.
روي گزينه Add Features کليک کنيد.
گزينه .NET Framework 3.5.1 Features را فعال کنيد.
روي دکمه Add Required Role Services کليک کنيد.
روي دکمه Next کليک کنيد.
روي دکمه Next کليک کنيد.
روي دکمه Next کليک کنيد.
روي دکمه Install کليک کنيد.
اکنون برنامه نصب در حال نصب ويژگي انتخاب شده است.
روي دکمه Close کليک کنيد.
روي دکمه Close کليک کنيد.
حال براي نصب SQL Server در ابتدا بايد DVD برنامه نصب SQL Server را در DVD Drive خود قرار دهيد. در ادامه DVD نصب را وارد DVD Drive ميکنيم.
روي گزينه Run Setup.exe کليک کنيد.
اکنون برنامه نصب اجرا شده و در قسمت Planning قرار داريم. در اين قسمت ميتوانيد حداقل سخت افزار و نرم افزار مورد نياز، بررسي مشخصات سيستم و … را مشاهده کنيد.
براي نصب روي گزينه Installation کليک کنيد.
با استفاده از گزينه اول يک نسخه جديد از SQL Server نصب ميگردد يا ميتوانيد مشخصات SQL Server نصب شده را تغيير دهيد. روي اين گزينه کليک کنيد.
در اين قسمت حداقل نيازهاي سختافزاري و نرمافزاري سيستم شما بررسي ميشود. در صورتي که حداقلهاي لازم را نداشته باشيد برنامه نصب متوقف شده و ادامه پيدا نميکند. روي دکمه OK کليک کنيد.
در اين قسمت بايد شماره سريال نرم افزار SQL Server 2012 خريداري شده از شرکت Microsoft را وارد نمائيد. روي دکمه Next کليک کنيد.
در اين صفحه قوانين استفاده از اين نرم افزار را خوانده و با کليک بر روي گزينه I Accept the license terms اعلام ميکنيم که اين قوانين را پذيرفتهايم. روي گزينه I Accept the license terms کليک کنيد.
با فعال کردن گزينه مشخص شده شما اطلاعات feature usage data را جهت همکاري براي پيشرفت محصولات ماکروسافت براي سايت ماکروسافت ميفرستيد. اين اطلاعات شامل مشخصات سخت افزاري شما و نحوه استفاده از SQL Server است.روي دکمه Next کليک کنيد.
در اين قسمت در صورتي که مشکلي در سيستم شما براي نصب وجود داشته باشد خطايي نمايش داده ميشود. در صورتي که خطا را برطرف نکنيد ممکن است بعضي از ويژگيهاي SQL Server به خوبي کار نکند يا نصب نشود. براي مشاهده خطا روي گزينه warning مشخص شده کليک کنيد.
اکنون توضيحي در مورد خطا داده شده است که با استفاده از آن ميتوانيد اين خطا را رفع کنيد. در اينجا خطاي روي داده حاصل از وصل نبودن اين کامپيوتر به اينترنت است. روي دکمه OK کليک کنيد.
توجه کنيد که خطاهاي نوع warning از نصب نرم افزار جلوگيري نکرده و بهتر است که رفع شوند ولي خطاهاي نوع Failed باعث ميشوند که نتوانيد نرم افزار را نصب کنيد. روي دکمه Next کليک کنيد.
اکنون بصورت پيش فرض نصب SQL Server انتخاب شده است. با استفاده از گزينه دوم ميتوانيد فقط SQL Server PowerPivot که در نرم افزار SharePointکاربرد دارد را نصب کنيد. با انتخاب گزينه سوم نيز هر دو ويژگي فوق نصب خواهند شد. براي نصب SQL Server روي دکمه Next کليک کنيد.
در اين قسمت ليست ويژگيهايي که ميخواهيد نصب کنيد از شما پرسيده ميشود. با کليک بر روي هر گزينه در قسمت Features توضيح آن در قسمت Description نمايش داده ميشود. براي انتخاب تمامي اين ويژگيها روي دکمه Select All کليک کنيد.
روي دکمه Next کليک کنيد.
در اين قسمت چک ميشود که با توجه انتخاب هاي انجام شده سخت افزار و نرم افزارهاي لازم مانند
.Net framework نصب شده اند يا خير. براي ادامه روي دکمه Next کليک کنيد.
در اين قسمت بايد نام نمونه (instance) را تعيين کنيم. همانطور که ميدانيد از نسخه 2000 به بعد SQL Server در هر کامپيوتر ميتوانيد بيش از يک نمونه (instance) نصب کنيد. استفاده از نمونههاي مختلف براي نرم افزارهاي مختلف باعث ميشود تا امنيت و کارايي افزايش يابد.
اکنون گزينه Default instance انتخاب شده و بصورت پيش فرض يک نام تعيين شده است. در صورتي که ميخواهيد اين نام را تغيير دهيد روي گزينه Named instance کليک کرده و نام جديد را وارد کنيد.
در زمان انتخاب گزينه Named instance به موارد زير توجه کنيد:
1- نامها به حروف بزرگ و کوچک حساس نيستند.
2- نامها نميتوانند عبارات رزرو شده مانند Default ياMSSQLServer باشند.
3- هر نام حداکثر 16 کاراکتر ميتواند باشد.
4- حرف اول هر نام بايد با حروف يا کاراکتر underscore (_ ) شروع شود.
5- در نامها از کاراکترهايي مانند \ , : ‘ & @ نميتوانيد استفاده نمائيد.
در صورتيکه شرايط فوق برقرار نباشد در زمان نصب خطا نمايش داده ميشود.
در صورتي که بر روي اين سرور يک نمونه ديگر نصب شده باشد در پايين اين پنجره اسم و مشخصات محل ذخيره سازي آنها نمايش داده ميشود. روي دکمه Next کليک کنيد.
اکنون ميتوانيد محل، نام و حجم مورد نيازي براي نصب نرم افزار را مشاهده کنيد. روي دکمه Next کليک کنيد.
در اين قسمت دو برگه به نامهاي Service Accounts و Collation وجود دارد. در برگه Service Accounts تعيين ميشود که کدام کاربر به کدام سرويس از SQL Server دسترسي دارد. در قسمت Service نام سرويس و در قسمت Account Name نام کد کاربري که به هر سرويس دسترسي خواهد داشت تعيين ميشود. با کليک بر روي هر سلول ميتوانيد نام کاربر را تغيير دهيد. در قسمت Startup Type هم ميتوانيد تعيين کنيد که نحوه اجرا شدن اين سرويس به چه صورت باشد. روي برگه Collation کليک کنيد.
ميخواهيم در موتور SQL Server زبان فارسي را بعنوان Collation انتخاب کنيم تا در هنگام ذخيره سازي داده فارسي و مرتب کردن آن مشکلي وجود نداشته باشد. روي دکمه Customize کليک کنيد.
گزينه windows collation designator and sort order را فعال کنيد.
ليست باز شونده Collation designator را باز کنيد.
حرف P را تايپ کنيد.
روي گزينه Persian کليک کنيد.
روي دکمه OK کليک کنيد.
به همين ترتيب Collation مربوط به سرويس Analysis را نيز تغيير ميدهيم.
روي دکمه Next کليک کنيد.
در اين قسمت بايد نحوه اعتبارسنجي و کد کاربري مدير موتور اين نمونه SQL Server را تعيين کنيم. روي گزينه Mixed mode کليک کنيد تا اعتبار سنجي هم از طريق ويندوز و هم از طريق SQL Server انجام شود و در Connection String بتوانيم از از اين کد کاربري و رمز عبور استفاده کرده و ضريب امنيت را افزايش دهيم.اکنون بايد رمز عبور کد کاربري sa که مدير اين موتور SQL Server است را وارد کنيم. در ادامه رمز عبور Eniac12 را در جعبه متن Enter password و Confirm password وارد ميکنيم.اکنون در قسمت specify SQL Server administrators بايد کد کاربري مدير SQL Server را وارد کنيم. با کليک بر روي دکمه Add ميتوانيد کاربر مورد نظر خود را انتخاب کنيد. روي دکمه Add Current User کليک کنيد تا کد کاربري که اکنون با آن وارد شدهايم انتخاب شود.روي دکمه Next کليک کنيد.
در اين قسمت کد کاربري مدير و محل نگهداري سرويس Analysis تعيين ميشود. روي دکمه Add Current User کليک کنيد.
روي دکمه Next کليک کنيد.
در اين قسمت ميتوانيد سرويس Reporting را تنظيم کنيد. روي دکمه Next کليک کنيد.
در صورتي که بخواهيد از سرويس Distributed Replay Controller استفاده کنيد بايد يک کاربر براي آن در اين قسمت تعيين کنيد. روي دکمه Next کليک کنيد.
در اين قسمت ميتوانيد آدرس محل ذخيره سازي Distributed Replay Client را تغيير دهيد. روي دکمه Next کليک کنيد.
در اين قسمت در صورتي که گزينه موجود را انتخاب کنيد يک سري اطلاعات براي شرکت Microsoft ارسال خواهد شد تا در نسخههاي بعدي کارايي و ويژگيهاي SQL Server افزايش يابد و در صورتي که خطايي رخ داد، اين خطا بصورت خودکار براي بررسي به شرکت Microsoft ارسال ميشود. روي دکمه Next کليک کنيد.
در اين قسمت بررسي شده است که برنامه Setup در حين کار به مشکلي برخورد نکند. روي دکمه Next کليک کنيد.
در اين قسمت در يک ساختار درختي ويژگيها و سرويسهايي که نصب خواهد شد نمايش داده ميشود. روي دکمه Install کليک کنيد.
اکنون برنامه در حال نصب SQL Server 2012 است و بايد مدتي منتظر بمانيد……
حال SQL Server نصب شده است در اين پيغام بيان شده که براي نصب کامل بايد يک بار کامپيوتر را Restart نمائيد. روي دکمه OK کليک کنيد.
در قسمت بالاين اين پنجره ليست ويژگيها و سرويسهايي که نصب شده است مشخص گرديده در صورتي که سرويسي به درستي نصب نشده باشد در اين قسمت با يک آيکون قرمز رنگ مشخص ميشود. روي دکمه Close کليک کنيد.
اکنون ميتوانيد با کليک بر روي گزينه اول يک نمونه ديگر از SQL Server را نيز نصب کنيد. براي خروج روي دکمه Closeکليک کنيد.
توجه کنيد که بعد از نصب حتما يکبار کامپيوتر را Restart نمائيد.
روش حذف SQL Server 2012 يا Uninstall کردن آن نيز بسيار ساده است. براي اين کار روي دکمه Start کليک کرده و گزينه Add or Remove Programs واقع در Control Panel را انتخاب نمائيد. در ليست ظاهر شده روي گزينه Microsoft SQL Server 2012 کليک کرده و روي دکمه Remove کليک کنيد. براي تغيير مولفههاي نصب شده يا نصب مجدد روي دکمه Change کليک کنيد.